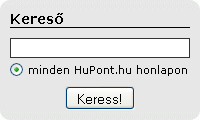Tiny Core
Tiny Core telepítés, használat egy amatőr tollából.
Első lépések a telepítést követően.
VEZETÉKES NETKAPCSOLAT SZÜKSÉGELTETIK! (kivéve ha a TC nagyobb 60MB-os változatát tettük fel, mert ott Wifi alapból is lesz már)
Első lépésként telepítsük a legszükségesebb programokat.
Nos valójában, ha ezt az oldalt olvasod a Tiny alól, az azt jelenti, hogy tudod hogyan kell programot telepíteni, hiszen telepítettél egy böngészőt (legalább)
Persze az is előfordulhat, hogy most (még) nem a Tiny Core böngészőjéből jutottál erre az oldalra, ezért itt a rövid leírás:
1. lépés: Kezdjük a wifi-vel, hogy ha laptoppunk van, akkor szabaduljunk meg a kanóctól
Tehát van vezetékes kapcsolatunk.
A Tiny Core alsó menüjében katt az AppBrowser nevű ikonra.

Ott a "Connect"-re. Ha van vezetékes Net kapcsolatunk, akkor bal oldalon be fogja adni az elérhető programokat. A "Search" melletti mezőbe írjuk be amit keresünk, jelen esetben wifi és enter!

Látni fogjuk a bal oldalon (immáron leszűkítve) a wifi.tcz nevű fájlt. Ha rákattintunk a jobb oldali ablakban megjelnik róla egy rövid információ. Ha telepíteni akarjuk katt alól a "go" gomra! Ha kész akkor a jobb alsó mezőben a "status" melletti részben (ami a képen most épp "TCE") kiírja: "wifi.tcz: OK" és ez a rubrika ki is fog sárgulni.
Ha minden jól ment alól a Bar-ban vagy menüben meg is jelenik a Wifi ikonja. Katt rá! Felderíti az elérhető wifi hálózatokat. Sorba rendezi, majd megkérdezi hanyas számút választjuk. Nézük meg hanyas számozású a mienk és írjuk be a kurzor után a számát (pld.: 1), majd enter. Ha a rendszer jelszóval védett, rákérdez a jelszóra. Írjuk be hát és enter.
(Minden indításkor ki kell választani, hogy mihez csatlakozzon, viszont a jelszót nem fogja többet kérni.)
Készen is vagyunk. Esküszöm SuSE alatt 1 órát szívtam először ugyanezzel (KNetworkManager) itt meg 10 másodperc alatt meg volt. Húzzuk ki a kanócot és próbáljuk ki, akár a következő lépésel:
2. lépés: kellene valami jó kis böngésző.
Nos én kipróbáltam a Firefoxot, a Chromot, az Operát. Az Opera volt a leggyorsabb és a Youtube videók is azon mentek a legtisztábban.
Indítjuk az előbbeik szerint az AppBrowsert, csatlakoztatjuk, keresőjébe: Opera. Ha meg van kiválasztjuk (jelen esetben) az opera-11.tcz, erre a jobb oldali mezőbe ki is ír róla minden adatot. katt alól a go gombra és hagy töltögesen. Ha kész - ahogy már megszokhattunk - kiírja, hogy Ok és kisárgul a mező.
A gond, hogy nem jelenik meg az indító ikonja a menüben. A Firefox-é viszont igen. Hogy mi az oka nem tudom, de a Panel/Wbar Conf-nál sem tudom felvenni. Megoldást várok rá!
Indítani ezért kissé primitíven tudom. Jobb klikk az asztalra: applications és ott lesz...
2.b lépés: Jó lenne ha a böngésző magyar nyelvű lenne:
Opera menü/Setting/Preferences:
Language: átállítani Hungarian-ra, OK!
3. lépés: getFlash. Ha már van wifi és böngésző, akkor előbb utóbb Youtube is elő fog kerülni, melyhez kelleni fog a Flash.
1. Nyisd meg az AppBrowsert /// 2. Katt a "Connect"-ra /// 3. A "Search"-hoz írd be: getFlash és üss Entert! /// 4. Amikor megjelenik a baloldali ablakban kattintsunk rá, azaz a getFlash11.tcz-re (nálam ez volt a legfrissebb, amikor e sorokat írom)Jobb oldali ablakban megjelenik egy rövid leírás a programról. //// 5. Katt alól a "Go"-ra! Letölti amik kellenek, amikor végez ki is írja, hogy OK és kisárgul. A Tiny Core új verziójában már nem kell végig csinálni a következő lépéseket, magától megnyílik egy terminál és telepíti a programot!
Kész!
Régebbi verziónál ezt nekünk kellett elvégezni az alábbiak szerint: 6. Lépjünk ki az AppBrowser-ből. /// 7. Kattintsunk az asztalra (bal) ekkor megjelenik egy kis menü, ott katt az "Applications"-ra. Ott megtaláljuk mostmár a getFlash-t. Kattintsunk hát rá! 8. Meg fog jelenni egy kis ablak ahol kiírodik: "Downloading source..." Majd még egy-két kiírás a végén mindenhol "Done" és aztán a végén "....optional and istalled " 9. magától kilép.
4. lépés: Hang. Már csak egy dolog kellene a boldogsághoz, hogy a Youtube videonkhoz hang is legyen!
Ahogy mar megszoktuk uj program telepiteskor, alul katt az Apps ikonra, csatlakozzunk es irjuk be a keresobe hogy alsa. Kidob egy parat, en ebbol telepitettem az alsa.tcz, alsaconf.ctz
Nos minden szuper, Firefox indit es lam van hang!
5. lépés: Van hang, de miért halk? Hogyan erősíthetek rajta?
Sehol sem talaltam, hol lehetne a hangeron allitani. Konzolban tan csak nem fogom! Remelem jol emlekszem, de ugy remlik az alsamixergui.tcz-t telepitettem pluszban es alul a Barban, vagy menuben meg is jelent egy hangszoro ikon. Oda kattintva mar tudtam is allitani a hangeron.
5.b. lépés:Akkumulátor kijelzés és óra sem ártana az asztalunkra.
Az elõzõek alapján telepítsük a flit.tcz nevû fájlt. Települ a Bárba és ha rákkatintunk, akkor jobb oldalon alul megjelenik egy kis tálca, benne az idõ kijelzésével, az akkumulátor töltöttségének kijelzésével és egy hangszóró ikonnal. A kijelzések egyértelmûek, a hangerõt (itt) úgy kell áûllítani, hogy a hangszóró fölé visszük az egeret és elkezdjük görgetni. Viszont ez nem állítja át (felül) az elõzõ pontban telepített AlsaMixerGEU-t. Azaz az Alsa hangszóró ikonra katt, ott húzzuk fel a hangerõ csúszkát teljesen, majd lépjünk ki és mostmár normálisan tudjuk állítani a hangerõt a Flit kis tálcáján lévõ hangszóró ikon fölé víve az egeret (görgetve)
Az óra beállítását (itt a Flat-ban nem tudom lehet-e) inkább a Bar ikonok közül a Panel-t indítva majd a Data/Time pontot választva tegyük meg. (Már ha nem jól járna)
6.lépés: Kellene valami jó kis Chat program.
Én a Pidgint ajánlom: alapból tudja a következõ kiszolgálókat (beállításait): AIM, Facebook (XMPP), Gady-Gadu, Google Talk, Group Wise, ICQ, IRC, MSN, MXit, MySpaceIM, SIMPLE, XMPP, Yahoo, Zephyr.
Ahogy az alőző programokat is feltettük pidgin.tcz-t is letepítsük. A Barban alul meg is jelenik az indító ikonja. Ellentétben az Operával, :-(((
Katt rá. Válasszuk ki a kiszolgálót (én az ICQ-n vagyok). Tőlem már csak egy felhasználó nevet kért és a jelszót. Csatlakozott is és be is töltötte azokat akik Neten voltak. Ez gyorsan ment... A magyarításra még visszatérek. És valamiért az ékezetes betûket is visszautasítja, de ahogy Virág elvtárs mondaná: fátylat rá, ne dédelgessük sérelmeinket.
7. lépés: Szövegszerkesztő
Alapból ott van egy a menüjében! Ha kell valami bonyolultabb használjuk a Google Docs-át, hogy ne kelljen feleslegesen terhelni ezt a gyors kis rendszert. Ha nagyon vágyunk valami jobbra rakjuk fel az AbiWord-öt. De az Open Office, vagy hasonlóan brutális dolgoktól szerintem jobb tartózkodni, hiszen akkor elvesztjük a Tiny Core lényegét, a gyorsaságot.
8. lépés: Valami fájlkezelő sem ártana. MC
Én az MC-t raktam fel. Igazi kőkorszaki szaki, de ide mindek nagyobb-szebb, nem lesz kihasználva.
Ha valaki csicsásabbat szeretne az is van, de én megelégedek ezzel, azt hiszem még FTP-zésre is képes. (Aki linuxozik az egyébként is az a fajta népség, aki szeret bütykölni és kínlódni.) Nos az előbbiek szerint kell az mc.tcz-t telepíteni. Ikonja ennek is megjelenik alul.
8 lépés: magyar betûkészlet
Nos nem véletlenül, hogy idáig halogattam a magyar betûkészlet feltételét. Nekem a legegyszerûbben a Mindnight Commanderrel (az elõzõ duplaablakos fájlkezelõvel) ment. Sajnos az ûõ betûket még ezt követõen is rosszul írja (Asus eee PC), de legalább a többi a helyén van.
Szóval sok helyen olvastam utána (angol oldalak fordítgatásával ment el sok idõ és egy sor kísérletezgetéssel) egyszercsak megjelentek az ékezetes betûk. Most frissében, amíg el nem felejtem hogyan is csaináltam leírom magamnak is, nektek is gyógypete stílusban. (Kérem a számítástechnikusok most "forduljanak el")
a) elõször telepítsük a kmap.tcz nevû csomagot (telepítés mikéntjét az 1. pontban részletesen leírtam már)
b) a bootlocal.sh fájlba fogunk beleírni. Ehhez nyissuk meg a 7-es pontban telepített MC-t. Lépjünk fel a gyökér vagy fõkönyvtáraba. (Katt a ../ jelre mindaddig amíg van :-)) Látni fogjuk az opt könyvtárat, katt rá, megnyílik. Ott találjuk a bootlocal.sh fájlt. Katt rá (kijelöljük) majd az MC menüjében válasszuk a File majd az Edit (szerkesztés) menüpontot. Mostmár szerkeszthetjük a fájlt.
c) Alul találunk egy olyan szövegsort, hogy: " pat other system startup command here" Én nem tudtam eldönteni, hogy ez után írjak, vagy ennek helyére, utóbbit választottam, azaz ezt a sor kitöröltem (mást, feljebb nehogy kitörölj!), majd beírtam a helyére a következõt: sudo loadkmap </usr/share/kmap/qwertz/hu.kmap
majd Enter és a következõ sorba:
kmap=qwertz/hu
Enter. Majd mentsük el, azaz a TC alsó menüjében katt a "Save"-ra, majd lépjünk ki, katt a TC alsó menüjében a "Quit"-ra
Újra kell indítani a rendszert és ha minden jól megy, akkor magyar betûink lesznek.
Megjegyzés:Két magyar-nyelvi fájlt találtam! A hu.kmap és a hu101.kmap-ot!!! Ha 101-es billentyûnk van, akkor lehet, hogy azt és annak útját kell a parancssorba beírni!!! De figyelj, mert a hu101.kmap nem a qwertz mappában van, hanem a qwerty mappában. Tehát ha 101-es a billentyûnk, akkor lehet (nem vagyok biztos benne de a logika szerint) az alábbira változik a parancssor:
sudo loadkmap </usr/share/kmap/qwerty/hu101.kmap
kmap=qwerty/hu101
...de mint mondtam ez csak feltételezés, nem próbáltam ki!
9. lépés: naptár és más finomságok
A TC naptárja is morzsakutya ahhoz képest amit pld. a Neten találunk! Akkor meg miért is telepítenénk fel ezeket? Talán, ha Netkapcsolat hiányában is dolgozni akarunk.
Nyissunk egy gmail fiókot és a már is a rendelkezésünkre állnak a következők:
Naptár. Napi, heti havi felbontás, megosztás, ráadásul kommunkál a KDE-Kontactal.

Egy Levelező.

És itt van a google szövegszerkesztője. A kész munkát menthetjük a fiónkukba a Google-hoz, de akár le is tölthetjük az alábbi formátumokban is: HTML, OOffice, PDF, RTF, Text, Word! Ismeri a magyar nyelvet is azt hiszem javítja is!
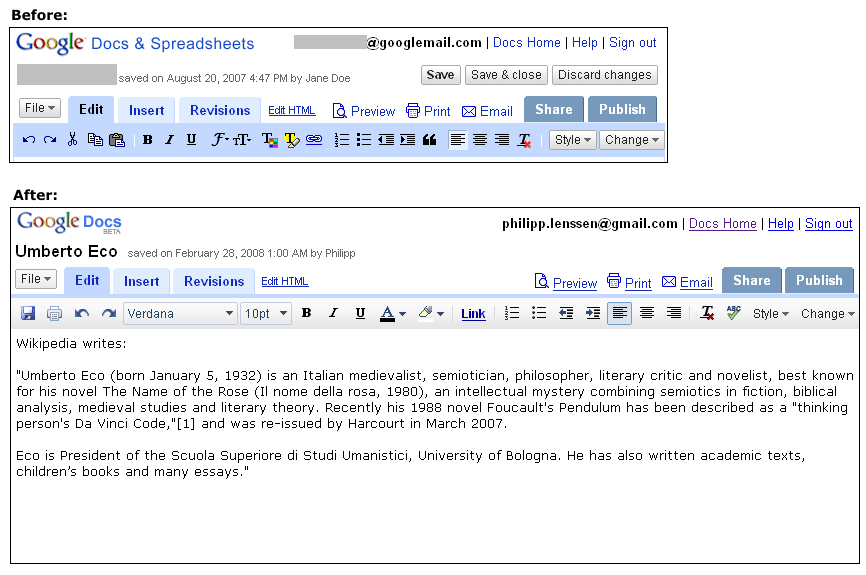
Prenetációt is összeüthetünk és menthetünk a fentiek szerint!

Táblázatkezelő!

Egy rajzoló program! A Drawing.

10. lépés: Kellene egy kis fényerő!
Állítanom kellene a fényerőn...! Az Asus Eee Pc-n végül is úgy oldottam meg, hogy simán a billenytűk által felkínált fényerő növelési-csökkentási lehetőségek működtek. Ezzel adtam rá akakót és kész!
11. lépés
További programok, leírások baloldalt a "További programok" menüben.
Honlapkészítés ingyen:
Ez a weblapszerkesztő alkalmas
ingyen weboldal,
ingyen honlap készítés...
Mai: 2
Tegnapi: 1
Heti: 3
Havi: 16
Össz.: 38 594
Látogatottság növelés
Tiny Core - © 2008 - 2025 - tinycore.hupont.hu